New: bulk update leads using export/import and UUIDs

- December 16, 2019
Adding data for a new field, or updating the data for a single field for an entire list can be cumbersome, but recent changes allow you to do so with three easy steps:
- Export your list
- Update the column(s) in question, and delete all columns but the one you want to update and the "myphoner_uuid"-column.
- Import the file into the list in Myphoner - the import routine will match leads by the UUID and update the field values from the columns you left in the file.
1. Export your list
Go to Manage -> Lists and from the context menu of the list in question, choose "Export/Move".
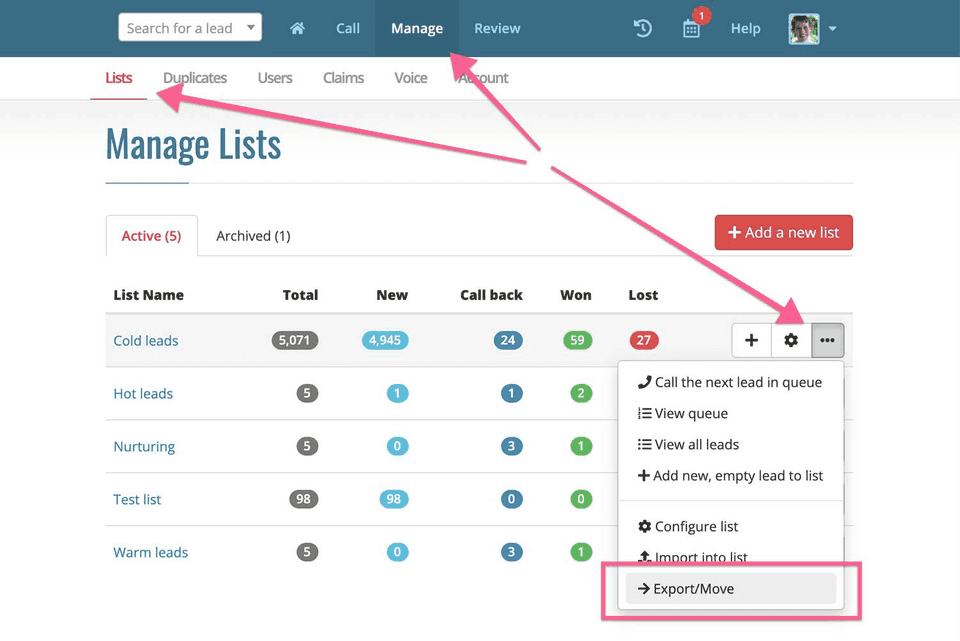
You'll be taken to the migration screen. All you need to do here is hit the red "Run now"-button in the bottom of the screen. A download link will appear at the right-hand side for you to download the list as a spreadsheet file.
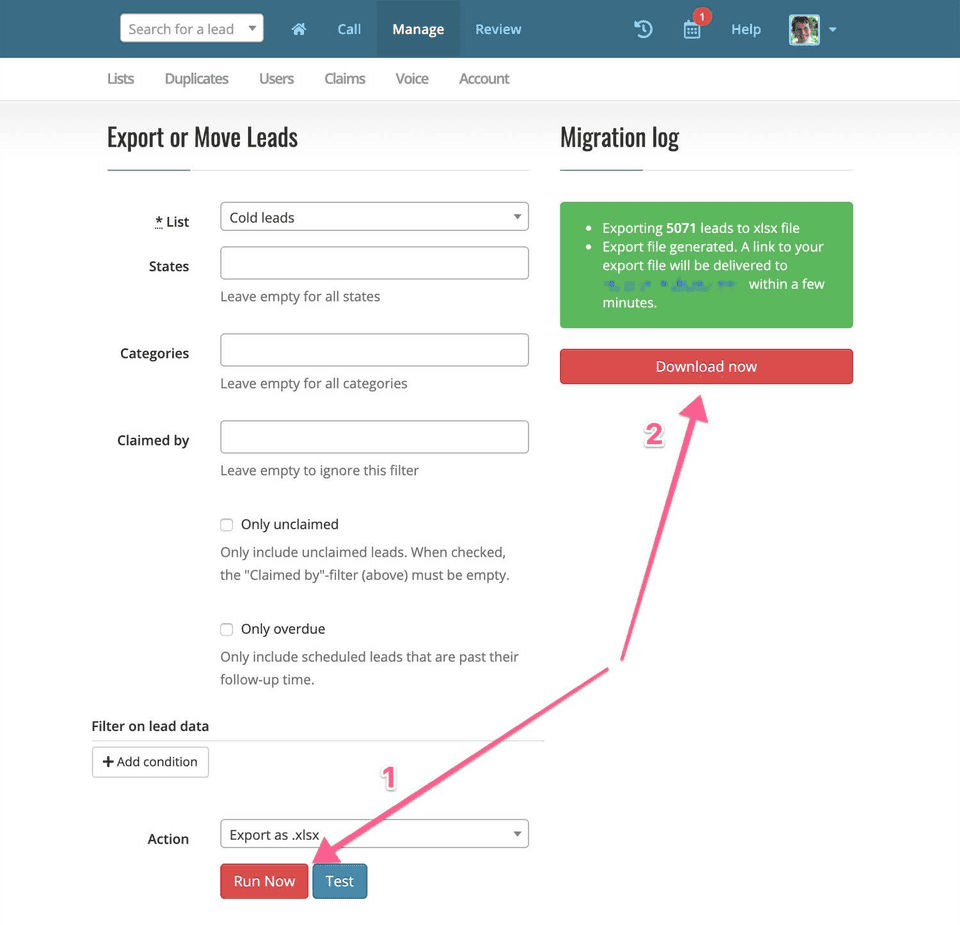
2. Update the data
Open the downloaded spreadsheet, and edit the data in the columns you wish to update. Delete the columns you don't want to update, but keep the "myphoner_uuid"-column as Myphoner uses it to determine what leads to update when we import the file again in a minute.
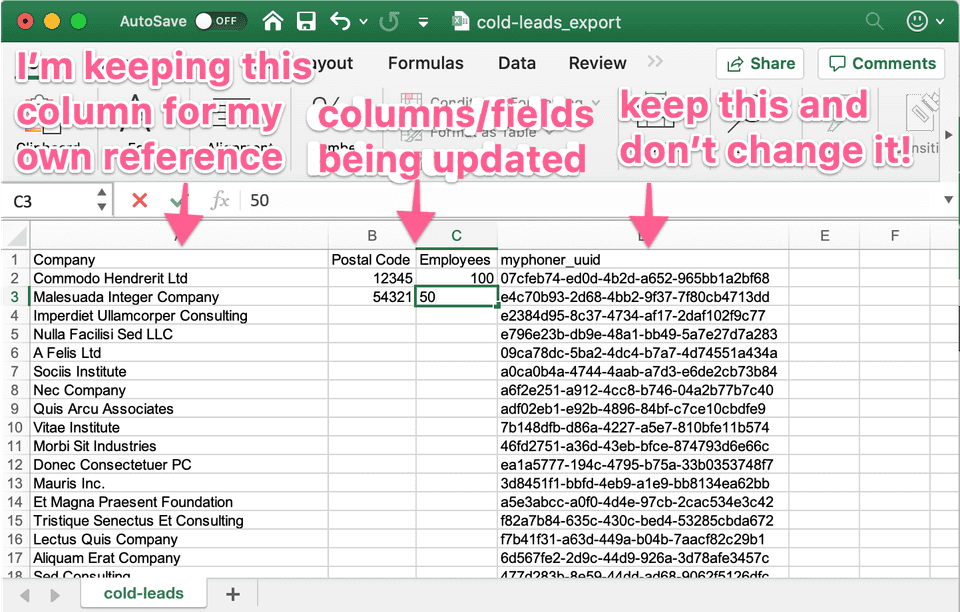
Note: you probably want to keep one or more columns so that you can identify the records and insert the correct data in the fields that you are updating. That's no problem. You can keep any columns you like, and during import, you'll get a chance to select whether to import each of the columns left in the file or not.
3. Import the data back into Myphoner
Now you have all the updated data in the spreadsheet file, and it's time to get it updated in Myphoner. Go to Manage -> Lists and from the context menu of the list in question, choose "Import into".
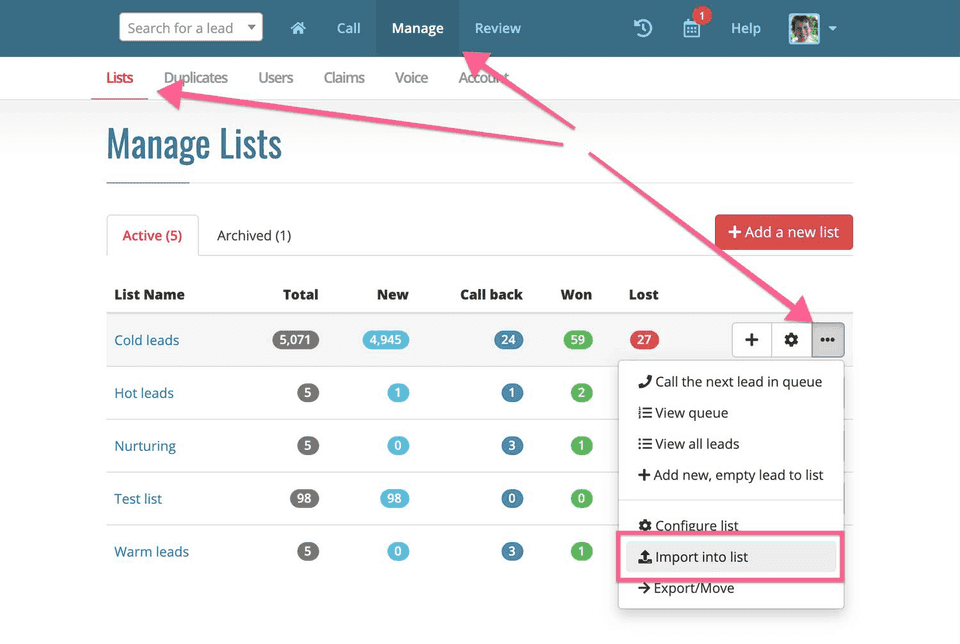
Select your file and click on next on the file selection screen.
Now you'll get to the data mapping screen, and you'll see that Myphoner has detected the UUID field and locked to updating existing leads based on the UUID.
Check that the preview looks sane, and select "Do not import" for any columns that you do not wish to update in Myphoner. Then hit "Next" and et voila, you're done.
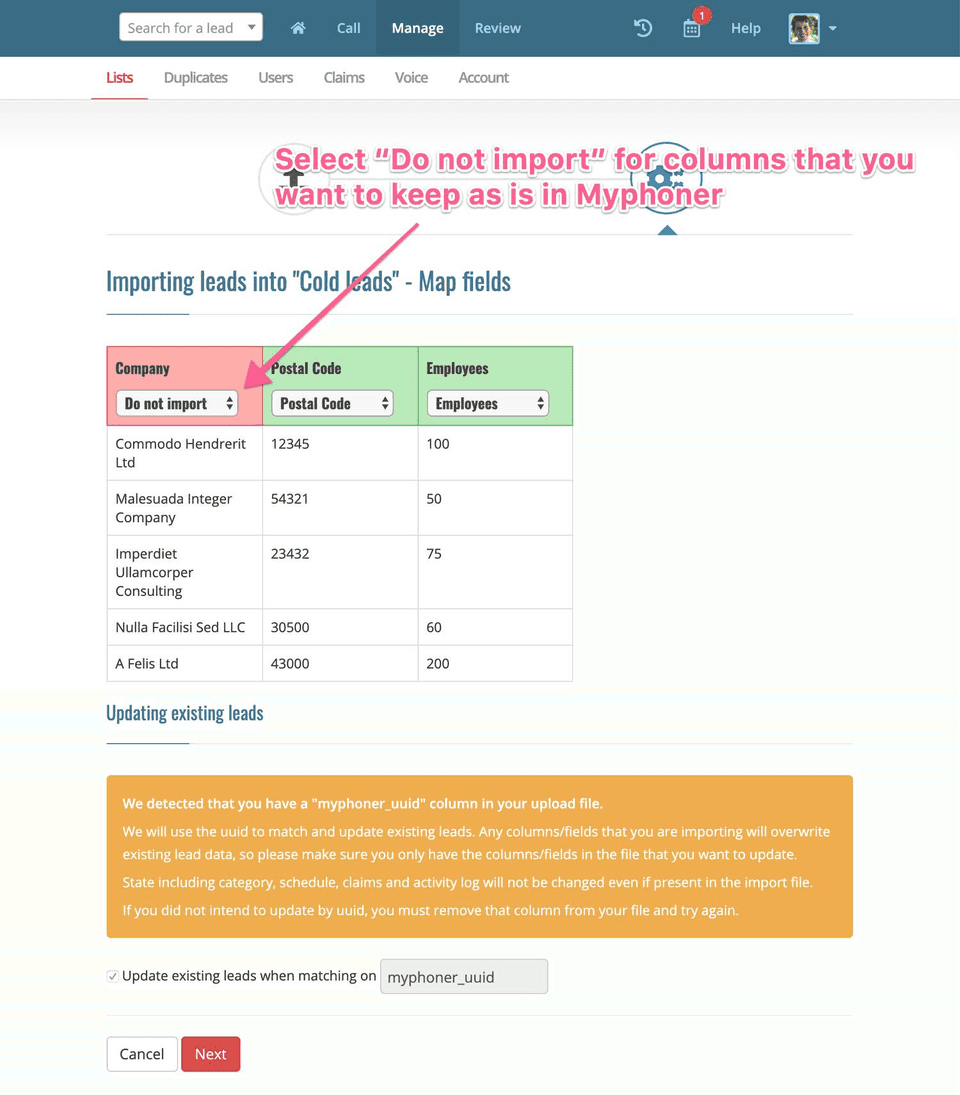
When the import finishes, you'll receive an email with the status of the import.

Written by
Jeppe Liisberg
Jeppe Liisberg is a forward-thinking entrepreneur and software developer who has built and contributed to multiple successful startups. With a philosophy centered on creating focused, specialized solutions that excel at solving specific challenges, Jeppe founded Myphoner after identifying a critical gap in the market for effective cold calling software.
"I believe that exceptional software should solve one core problem extraordinarily well rather than attempting to be everything for everyone," says Jeppe. "After years in the trenches as an entrepreneur, I couldn't find a cold calling solution that truly met the needs of small businesses and sales teams—so I built Myphoner to fill that void."
Today, Jeppe remains personally invested in Myphoner's success and customer satisfaction, personally welcoming new users and actively responding to feedback. This hands-on approach ensures that Myphoner continues to evolve based on real user needs while maintaining its commitment to simplicity, effectiveness, and affordability.
Connect with Jeppe on LinkedIn or reach out directly at jeppe@myphoner.com.
